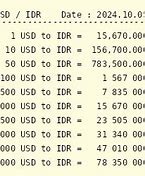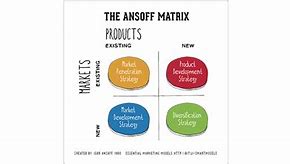Private Dns Android Untuk Apa
Cara Kerja DNS Server dalam Proses Membuka Website
Kalau komputer Anda tidak bisa menemukan IP address yang dituju dalam file host atau cache, permintaan kemudian akan diteruskan ke 4 server berikutnya. Lanjutkan di bawah ini untuk lebih jelasnya yuk!
DNS Resolver atau DNS recursive resolver adalah perantara utama antara komputer Anda dan DNS server lainnya. Fungsinya adalah untuk meneruskan permintaan ke DNS server lainnya lalu mengirimkannya kembali setelah dipenuhi.
Saat menerima permintaan, pertama-tama DNS recursive resolver akan mengecek cache untuk mencari IP address milik domain yang Anda buka. Kalau sudah ditemukan, maka permintaan sudah berhasil terpenuhi, dan website yang Anda kunjungi akan terbuka.
Namun kalau belum ada juga hasil yang cocok dalam cache, DNS resolver akan melanjutkan permintaan ke DNS server berikutnya, yaitu root name server.
Root nameserver atau root DNS server adalah server yang paling tinggi dalam alur kerja DNS. Fungsinya bisa diibaratkan seperti ruang arsip.
Tidak seperti server lain yang menyimpan dan mencocokkan IP address dengan nama domain, root nameserver berfungsi untuk mengarahkan permintaan ke lokasi yang tepat.
Setelah menerima permintaan dari recursive DNS resolver, root nameserver akan memeriksa TLD milik domain yang Anda buka. Kemudian, recursive resolver akan diarahkan olehnya ke namaserver TLD yang tepat.
TLD nameserver adalah DNS server yang bertugas untuk menyimpan dan mengelola informasi domain yang menggunakan TLD tertentu. Top-level Domain atau TLD adalah bagian akhir domain, seperti .com, .org, .online, dan .net.
Contohnya, kalau Anda akan membuka hostinger.co.id, maka root name server akan mengarahkan recursive resolver ke name server .co.id. Selanjutnya, nameserver TLD tersebut akan memberi tahu resolver tentang lokasi IP address yang sesuai di authoritative name server tertentu.
How to enable Private DNS mode on Android
What you'll need: The only thing you need to enable Private DNS Mode is an Android device running at least Version 9 of the operating system (which was released in 2018). So pretty much every modern Android phone is capable of enabling the feature.
Open the Settings app (either from the Notification Shade or the App Drawer) and then tap Network & Internet. If you're using a Samsung Galaxy device, you'll go to Settings > More Connection Settings.
The "Network & internet" option should appear at the top of the Settings app.
You'll find the entry for Private DNS near the bottom of the Network & Internet window. On Galaxy devices, it will be located in the middle of the More Connections settings list. If you don't find it, go back to the main Settings page and do a search for Private DNS.
The Private DNS entry is in the Network & Internet section of the Settings app.
This is where it can get a bit tricky. You need to have the address of a provider that offers Private DNS. Here's my provider of choice:
Apa Itu DNS Propagation?
Setiap kali Anda mengubah atau menambahkan record baru, perlu waktu beberapa lama agar record tersebut diperbarui pada DNS server di seluruh dunia. Nah, DNS propagation atau propagasi DNS adalah istilah yang digunakan untuk menyebut proses ini.
Selain menambahkan atau mengubah record, perubahan nameserver atau penambahan subdomain baru juga akan memicu proses propagasi.
Terkadang butuh waktu hingga 24 jam sampai semuanya selesai, dan selama ini website Anda mungkin tidak tersedia. Untuk mengecek progresnya secara real-time, ketikkan domain Anda ke tool DNS checker seperti WhatsMyDNS.
DNSSEC adalah teknologi keamanan yang digunakan pada domain name system. DNS premium ini melindungi record dengan menambahkan tanda tangan cryptographic untuk proses autentikasi.
Dengannya, hacker tidak akan bisa mendapatkan akses ke record Anda.
Namun tidak semua domain mendukung DNSSEC. Misalnya, di Hostinger, Anda hanya bisa mengaktifkan DNSSEC untuk domain yang terdaftar di Hostinger dan dihosting di tempat lain.
Apa pun provider hosting yang Anda gunakan, sebaiknya hubungi tim dukungannya kalau Anda ingin mengaktifkan DNSSEC.
DNS adalah sistem yang mencocokkan IP address website dengan nama domain yang bisa dibaca manusia. Dengannya, kita jadi bisa mengakses website dengan nama domain dan bukan IP address yang ribet.
Ada empat jenis DNS server yang bekerja dalam proses mengakses domain: DNS resolver, root nameserver, TLD nameserver, dan authoritative name server.
Nameserver bertugas untuk menyimpan semua record milik suatu domain, sedangkan DNS zone adalah bagian dari namespace DNS yang dibagi-bagi untuk tujuan administratif.
Di hPanel, Anda bisa mengubah nameserver dan menambahkan atau mengubah record di DNS zone. Ada lima jenis DNS record yang memiliki fungsi utama agar domain bisa diakses, yaitu A, CNAME, MX, TXT, dan SRV.
Setiap kali Anda melakukan perubahan pada record ini, sistem nama domain akan membutuhkan waktu beberapa saat hingga 24 jam untuk memproses perubahan, yang disebut propagasi.
Jadi, apa sekarang Anda sudah tahu pengertian DNS beserta cara kerjanya? Kalau masih punya pertanyaan lebih lanjut, jangan ragu untuk menyampaikannya lewat kolom komentar di bawah artikel ini, ya.
Faradilla, yang lebih akrab disapa Ninda, adalah Content Marketing Specialist di Hostinger. Ia suka mengikuti tren teknologi, digital marketing, dan belajar bahasa. Melalui tutorial Hostinger ini, Ninda ingin berbagi informasi dan membantu pembaca menyelesaikan masalah yang dialami. Kenali Ninda lebih dekat di LinkedIn.
Apa itu Azure Public DNS?
Azure Public DNS adalah layanan hosting untuk domain DNS yang menyediakan resolusi nama dengan menggunakan infrastruktur Microsoft Azure. Dengan menghosting domain Anda di Azure, Anda bisa mengelola rekaman DNS Anda menggunakan informasi masuk, API, alat, dan tagihan yang sama dengan layanan Azure lainnya.
Anda tidak dapat menggunakan Dns Publik Azure untuk membeli nama domain. Dengan biaya tahunan, Anda bisa membeli nama domain dengan menggunakan domain App Service atau pencatat nama domain pihak ketiga. Domain Anda kemudian dapat dihosting di Azure Public DNS untuk manajemen rekaman. Untuk informasi lebih lanjut, lihat Mendelegasikan domain ke Azure DNS.
Fitur berikut disertakan dengan Azure Public DNS.
Why is non-encrypted DNS a problem?
Let's say you're on a public network (like a coffee shop), and you start searching for things on your Android device. Or maybe you have to access a CMS or other work tool and you don't want the public to know the address you're typing. If someone else is on the same network and has the skills, they could intercept your non-encrypted search queries (or the URLs you visit) and know exactly what you're looking for.
That's where Private DNS Mode comes into play. Once you enable this feature, all of your DNS queries are encrypted, so any bad actors won't be able to view them (even if they capture those packets). In other words, Private DNS Mode should be an absolute must for anyone who values their privacy and security.
Also: The best VPN services: Expert tested and reviewed
But how do you enable Private DNS Mode on Android? It's actually pretty simple. Let me show you how.
Tingkatkan Keamanan Privasi Anda Sekarang!
Menjaga keamanan ketika beraktivitas secara online menjadi hal yang patut diperhatikan.
Selain dari sisi pengguna, bila Anda adalah pengelola sebuah website, jangan lupa untuk memasang sertifikat SSL, atau juga sering disebut sebagai SSL/TLS.
SSL berfungsi untuk mengenkripsi informasi sensitif dan juga menyediakan autentikasi.
Namun, jika Anda sedang bingung di mana mencari SSL murah berkualitas, silakan kunjungi Gudang SSL, karena kami menyediakan sertifikat SSL yang murah dan tentunya berkualitas.
Perlu diingat-ingat bahwa keamanan adalah hal yang sangat mutlak, tak terkecuali keamanan internet.
Menggunakan Private DNS adalah pilihan yang tepat bagi Anda untuk tidak membiarkan orang-orang tak bertanggung jawab mencuri data-data sensitif.
Setelah mengetahui artikel ini, Anda bisa langsung mempraktikannya karena langkah-langkahnya sangat mudah.
Lagipula Anda tidak perlu lagi mengeluarkan biaya tambahan. Terima kasih, jangan lupa untuk membagikan artikel ini ya, GudPeople.
Apa Itu DNS Zone dan Bagaimana Cara Mengubahnya?
DNS zone adalah bagian namespace DNS yang bisa dibagi untuk tujuan administratif. Setiap zone berisi setidaknya satu entri DNS domain.
Kalau Anda menggunakan nameserver web hosting untuk domain, Anda bisa mengubah DNS zone dengan tool yang tersedia. Tujuan pengubahan ini bisa bermacam-macam, salah satunya untuk mengarahkan domain ke alamat IP lain.
Proses mengeditnya juga tidak sulit loh. Kalau menggunakan Hostinger, Anda bisa membuka hPanel lalu cari Hosting -> Tingkat Lanjut -> DNS Zone Editor.
Pada DNS Zone Editor, Anda akan melihat beberapa record yang bisa diedit, ditambahkan, dan dihapus.
Di bawahnya terdapat tabel untuk record saat ini. Gunakan search bar untuk menemukan file DNS zone yang dibutuhkan, lalu Hapus atau ubah record yang ada dengan memilih Edit.
Namun, sebelum mengonfigurasi pengaturan domain name system, penting untuk memahami berbagai jenis DNS record dan fungsinya masing-masing.
A record atau DNS host record mengarahkan hostname atau domain ke alamat IPv4. Contohnya, hostinger.co.id akan diubah menjadi 104.19.184.120.
AAAA record juga bekerja dengan cara yang mirip, tapi record ini mengubah hostname menjadi alamat IPv6.
Satu domain hanya boleh memiliki satu A record. Namun, secara default, ada dua record jenis ini di hPanel: satu untuk domain (@) dan satu lagi untuk FTP. Keduanya mengarah ke IP address yang sama.
Dengan mengubah record ini, Anda bisa mengarahkan domain ke IP address lain. Cukup klik Edit dan lakukan perubahan pada kolom yang diperlukan:
CNAME record atau ‘canonical name’ record menunjuk domain tertentu sebagai alias untuk domain lainnya. Saat pengunjung membuka salah satu domain alias di browsernya, mereka akan diarahkan ke alamat IP yang sama.
Fungsi DNS record ini yaitu untuk mempersingkat pekerjaan administrator karena mereka jadi tidak perlu membuat banyak A record untuk mengarahkan beberapa domain ke alamat IP yang sama.
Misalnya, Anda ingin mengarahkan subdomain alias1.domainanda.com dan alias2.domainanda.com ke utama.domainanda.com. Anda bisa melakukannya dengan menambahkan CNAME record bagi setiap domain.
Saat menambahkan CNAME record baru, masukkan domain atau subdomain alias di kolom Nama. Di kolom Target, masukkan domain yang akan dituju oleh domain alias.
MX record adalah singkatan dari mail exchanger, mengidentifikasi server email yang digunakan untuk memproses email masuk bagi domain tertentu. Misalnya, kalau ada MX record untuk domainanda.com, Anda nantinya bisa menerima email melalui alamat email @domainanda.com.
Hostinger punya dua MX record default:
Apabila ingin menggunakan klien email pihak ketiga seperti Google Workspace, Anda harus mengubah setiap MX record default menjadi record milik Google.
Berikut cara mengisi kolom yang diperlukan untuk mengubah atau menambahkan MX record baru, selain Nama dan TTL:
TXT record memungkinkan administrator domain menyertakan catatan yang bisa dibaca oleh manusia dan mesin. Record ini tidak secara langsung memengaruhi pengaturan DNS, tapi menginformasikan pihak lain tentang domain Anda. Fungsi TXT record berbeda-beda dan bisa ditambahkan lebih dari satu di DNS zone.
Fungsi umum TXT record adalah untuk membuat SPF (Sender Policy Framework) record. SPF record menentukan hostname atau alamat IP yang disahkan untuk mengirim email dari domain Anda. Di Hostinger, sudah ada SPF record yang dibuat oleh DNS.
Proses untuk mengedit dan menambahkan TXT record sama seperti sebelumnya. Nilai TXT harus diisi dengan informasi yang ingin Anda tentukan dalam entri.
Nilai TXT default untuk SPF record Hostinger adalah:
SRV record menghubungkan hostname ke layanan tertentu. Dibandingkan dengan record lainnya, SRV menyimpan lebih banyak informasi, termasuk nomor port. Fungsinya adalah untuk memandu aplikasi menemukan preferensi Anda bagi layanan tertentu.
Kalau menggunakan Hostinger, SRV Record tidak ada secara default, tapi Anda bisa menambahkannya. Contohnya yaitu kalau Anda ingin menambahkan SRV record untuk layanan pesan instan XMPP.
Berikut cara mengisi setiap kolom (selain TTL dan Prioritas):
Daftar Hostname Private DNS
Anda bisa memilih hostname Private DNS dari beberapa daftar berikut sesuai kebutuhan keamanan dan perlindungan online.
Google memiliki tiga hostname Private DNS gratis yang dapat Anda gunakan, yaitu google-public-dns-a.google.com dan google-public-dns-b.google.com, keduanya tergolong cepat dan tidak digunakan untuk memblokir dan memfilter konten.
Kemudian masih ada satu lagi yakni dns64.dns.google yang hanya diperuntukkan untuk IPv6.
Kemudian ada Adguard yang juga menyediakan tiga hostname, untuk kedua hostname dns.adguard.com dan dns-family.adguard.com yang bisa Anda gunakan untuk memblokir iklan, website berbahaya, dan konten dewasa.
Sedangkan untuk dns-unfiltered.adguard.com bisa dipakai untuk mengakses website yang diblokir pemerintah karena bersifat non-filtering
Terdapat empat hostname yang disediakan oleh CloudFlare yaitu 1dot1dot1dot1.cloudflare-dns.com yang termasuk cepat dan tidak digunakan untuk memblokir dan memfilter konten, sama seperti milik Google.
Lalu dns64.cloudflare-dns.com yang hanya untuk untuk IPv6, untuk yang ketiga dapat memblokir phsing dan malware yaitu security.cloudflare-dns.com
Dan yang terakhir adalah family.cloudflare-dns.com, hostname ini berfungsi untuk memblokir malware dan konten-konten dewasa.
Yang terakhir ada Quad9 yang menyediakan hostname Private DNS yang berfungsi untuk memblokir phising dan malware, yaitu dns.quad9.net.
GudPeople, karena lalu lintas internet bisa dibilang adalah sebuah ‘sidik jari’ milik pengguna, tidak salahnya Anda menggunakan Private DNS untuk membuat privasi lebih terjaga.
Namun, jika Anda menggunakan DNS server yang sama pada perangkat Anda juga akan membuat orang lain untuk mengetahui ‘sidik jari’ yang mana itu adalah aktivitas online Anda.
Some other possible hostnames you can use:
Note: Although the above free DNS services are all worth trying, I recommend going with Cloudflare (1dot1dot1dot1.cloudflare-dns.com). I find it the fastest and the most secure of the bunch. On top of the speed, Cloudflare adds DNS filtering into the mix, which can help prevent email from being sent from malicious IP addresses.
When you tap Private DNS, a new pop-up will appear. Tap Private DNS Provider Hostname, and then type the hostname for the DNS provider of your choice.
Figure 2: Adding a Private DNS provider for Android.
You can also choose Automatic, which will automatically switch to Google's Private DNS when it's available. For those who aren't so quick to trust Google for such a feature, I recommend selecting Private DNS and then typing the address for your provider of choice. Tap Save to save the new setting and close the Settings app.
Also: 7 password rules to live by in 2024, according to security experts
And that's all there is to it. Once you've enabled Private DNS on Android, your DNS queries are encrypted. Enjoy that added privacy and security.
Menyiapkan Android Anda untuk PPTP VPN:
Ada beberapa alasan bahwa koneksi VPN akan gagal. Berikut adalah beberapa hal untuk diperiksa.
Jika koneksi VPN masih gagal, silakan catat tiket dengan tim dukungan kami untuk bantuan.